- Buatlah desain sesuai keinginan.
- Kemudian Perangkat yang di butuhkan adalah 1 Access Point, 4 Router, 5 switch, 6 Laptop, 3 PC.
- Masukkanlah IP sesuai dengan ketentuan
PC 1
IP Adress : 192.10.30.11
Subnetmask : 255.255.255.0
Gateway : 192.10.30.1
PC 2
IP Adress : 192.10.30.12
Subnetmask : 255.255.255.0
Gateway : 192.10.30.1
PC 3
IP Adress : 192.10.40.11
Subnetmask : 255.255.255.0
Gateway : 192.10.40.1
PC 4
IP Adress : 192.10.40.12
Subnetmask : 255.255.255.0
Gateway : 192.10.40.1
|
Laptop 1
IP Adress : 192.10.2.11
Subnetmask : 255.255.255.0
Gateway : 192.10.2.1
Laptop 2
IP Adress : 192.10.5.11
Subnetmask : 255.255.255.0
Gateway : 192.10.5.1
Laptop 3
IP Adress : 192.10.5.12
Subnetmask : 255.255.255.0
Gateway : 192.10.5.1
|
Router 1
Static
192.10.3.0/24 via 192.10.2.2
192.10.30.0/24 via 192.10.2.2
192.10.5.0/24 via 192.10.3.2
192.10.4.0/24 via 192.10.3.2
192.10.40.0/24 via 192.10.3.2
FastEthernet 0/0
IP Address : 192.10.2.1
FastEthernet 1/0
IP Address : 192.10.30.1
Serial 3
IP Address : 192.10.3.1
|
Router 2
Static
192.10.5.0/24 via 192.10.4.2
192.10.2.0/24 via 192.10.3.1
192.10.30.0/24 via 192.10.3.1
192.10.20.0/24 via 192.10.3.1
192.10.10.0/24 via 192.10.3.1
FastEthernet 0/0
IP Address : 192.10.4.1
FastEthernet 1/0
IP Address : 192.10.40.1
Serial 3
IP Address : 192.10.3.2
|
Router 3
Static
192.10.3.0/24 via 192.10.4.1
192.10.40.0/24 via 192.10.4.1
192.10.30.0/24 via 192.10.3.1
192.10.20.0/24 via 192.10.3.1
192.10.10.0/24 via 192.10.3.1
192.10.2.0/24 via 192.10.3.1
FastEthernet 0/0
IP Address : 192.10.4.2
FastEthernet 1/0
IP Address : 192.10.5.1
4. Setelah selesai memasukkan IP, langkah selanjutnya yaitu mengujinya dengan cara simulasi.
|
 |
| Auto Cad 2007 |
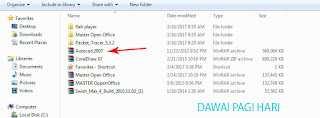 |
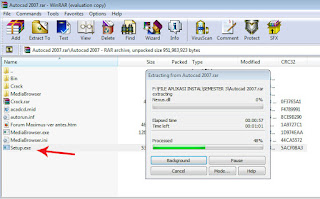 |
 |
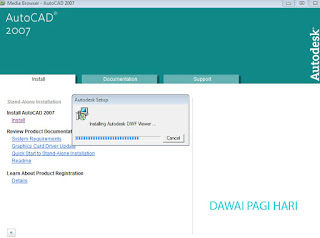 |
 |
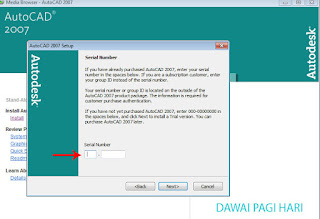 |
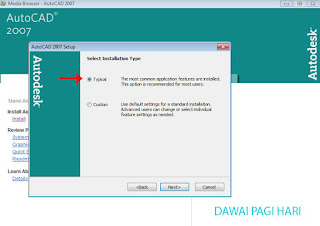 |
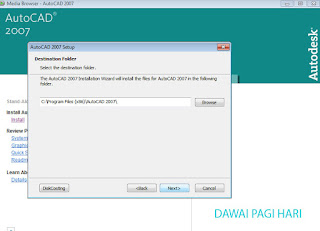 |
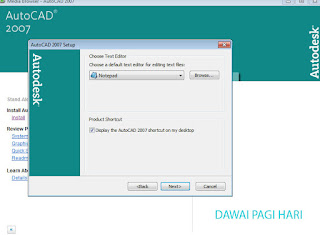 |
 |
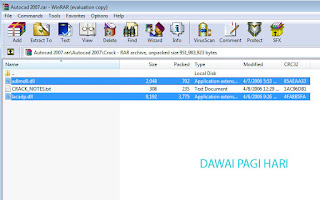 |
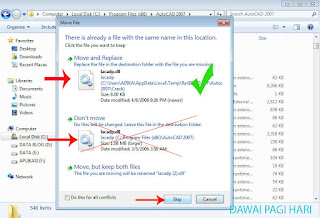 |
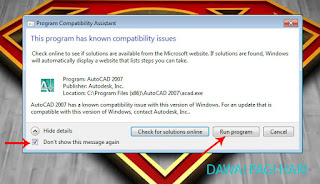 |
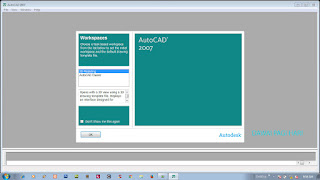 |
| AutoCAD 2007 |
Cara Install Visual Basic 6.0 Lengkap Dengan Gambar (VB6)
Visual basic adalah bahasa pemrograman yang paling mudah dimengerti dan
banyak digunakan. Visual basic adalah pemrograman berbasis Windows,
dimana dalam tingkat dasar untuk melakukan pemrograman visual basic
cukup sederhana yaitu dengan mengatur menu, dan menggunakan bahasa
Inggris sederhana sebagai bahasa pemrogramannya.
Kegunaan Visual Basic
adalah untuk membuat program berbasis Windows mulai yang sederhana
sampai pemrograman yang lebih kompleks. Contohnya adalah pembuatan
aplikasi kasir atau perpustakaan. Untuk membuat aplikasi sederhana dengan visual basic maka kita harus
menguasai bahasa pemrograman C++. Visual Basic yang paling banyak
digunakan adalah Microsoft Visual Basic.
 |
 |
 |
 |
 |
 |
 |
 |
 |
 |
 |
 |
 |
 |
 |
 |
 |
 |
 |
 |
 |
 |
| Tampilan Full Version Di PC FirdausTech |
Buatlah desain sesuai keinginan. Kemudian Perangkat yang di butuhkan adalah 1 Access Point, 4 Router, 5 switch, 6 Laptop, 3 PC. Ma...

Copyright 2009 - Laila Alfi
Theme Design: RayThemz.